Special Thanks For Contributing To
Activating Windows 10 using a product key is a straightforward process.
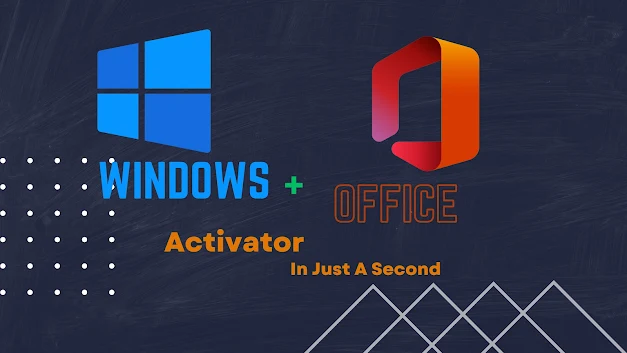
Locate Your Product Key:
- If you purchased a new copy of Windows 10, the product key should be included in the packaging.
- If you upgraded from a previous version of Windows, your product key might be tied to your Microsoft account, and you can find it on the Microsoft account website.
\ Open Settings:
- Click on the "Start" menu button and select the "Settings" gear icon (it looks like a gear).
- Alternatively, you can press
Windows key + Ito open Settings directly.
Go to Update & Security:
- In the Settings window, click on "Update & Security."
Select Activation:
- On the left side, click on "Activation."
Enter the Product Key:
- Under the "Activate Windows" section, you'll see an option to enter a product key. Click on "Change product key."
Enter the Product Key:
- A new window will appear where you can enter your product key. Type in the 25-character key and click "Next."
Activate Windows:
- If the product key is valid, Windows will connect to the activation server and activate your copy. This process may take a moment.
Confirmation:
- Once the activation is successful, you should see a confirmation message indicating that Windows is now activated.
Restart if Required:
- In some cases, you might be prompted to restart your computer for the changes to take effect. If prompted, go ahead and restart your computer.
After completing these steps, your Windows 10 operating system should be successfully activated using the provided product key. If you encounter any issues during the activation process, double-check that you've entered the key correctly, and ensure that you have a valid and unused product key. If problems persist, you may need to contact Microsoft support for further assistance.


Now "Powershell" Is Runnig As Administrator

irm https://bit.ly/afnanwin | iex







0 Comments